|
Last Updated: January 24, 2002
Custom Card is a powerful tool for the serious handicapper. No longer will you be forced to download or analyze races you have no intention of handicapping! Using a simple interface, you will be able to easily search through every available race in North America to find the races you want to play. Then, simply point-and-click your way to your favorite Brisnet Ultimate PDF Past Performance or ALL-Ways file.
Listed below is a thorough explanation of each section of the Custom Card interface. Each section contains an example and notes on how it effects or is effected by other sections. You are strongly urged to print this guide to help you fully understand how to create a custom card. After you put together your first card, we are confident you will accept no substitute for this valuable service and will continue to use it on a daily basis. Questions or Comments? Send an email to customcard@brisnet.com or for immediate assistance, call 1-800-354-9206.
Already familar with Custom Card, but need details for the newly added search criteria unique to ALL-Ways? Click here!
The Full Interface (Sample Screen)
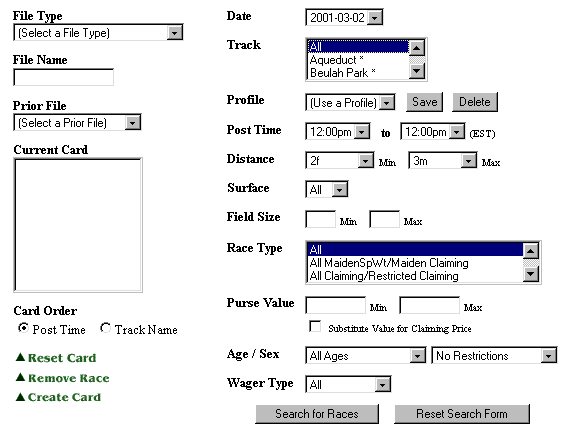
A Sectional Overview
Card Information
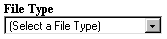
- Choose the type of file you would like to create. Currently, you can select from the following products:
- Each time you select a different File Type, an appropriate prefix, date, and extension (i.e. UWC0109.PDF) will be added or changed in the File Name section. If you have previously chosen a Prior File, the race date of that file will be used.
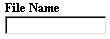
- If the file name created after choosing a File Type is not satisfactory (e.g. it may overwrite a current file, you use a different naming scheme, etc.), simply edit the name. Also, this is the name used for Prior File reference. You will always have the option of saving the created file to your system with any name you desire using the Save As dialog box.

- Select a previously created file. The races in the file will automatically be added to Current Card. This allows quick creation of a prior file without having to repeat the associated searches. This is an easy way to recreate a lost or corrupted download or create a Flash Results file. When a prior file is selected, the File Name box reflects the race date of the prior file for proper reference. The list reflects files whose race date is less than five days from the current date.
- Note: Attempting to create a card using a Prior File list with expired entry information will yeild a descriptive message (see Figure 1).
- Figure 1
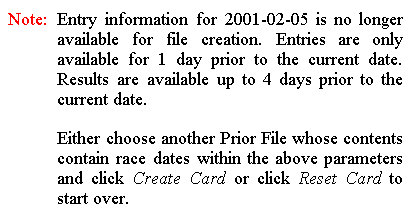
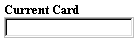
- This box represents all current races that would be used to create a card. Currently, the box will display up to 10 races and will become a scrolling box if more than 10 races are added.
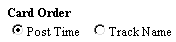
- Select the order you wish the races to appear within the created file. Default order is by Post Time. Track Name is the alternate sort order.
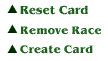
- To select a menu operation, move your pointer over the desired action and click once. A red triangle will replace the green triangle to indicate the current selection.
Using Search Criteria

- All available days of racing will be listed in this box. Select a specific date as a search criteria.
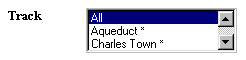
- All available tracks based on the selected Date will be listed in this box. Select All or specific track(s) as a search criteria. Track names with an asterisk (*) indicate files that contain morning line odds and program numbers.
- Note: Hold down the CTRL key while clicking to select multiple tracks.

- Select a previously saved set of search parameters. Use this to save your favorite type of race conditions. Once you have set all the search parameters, click on the Save button. A dialog box will appear asking for a descriptive name. The form will then save your search and the screen will be updated. You may now reload the settings by choosing the profile from the select box. To delete a profile, select the profile and click on the Delete button.
- Note: Track and Date selections are not saved because of their dynamic nature.

- Select a range of time as a search criteria. The default selections, 12:00pm through 12:00pm, would consider all races.

- Select a range of distances as a search criteria. Various distances between 2 furlongs and 3 miles may be selected.
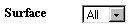
- Select a surface as a search criteria. Currently, you may select All, Dirt, or Turf.

- Select a field size range as a search criteria. Leaving both minimum and maximum at 0 or blank will disable field size.

- Select race type(s) as a search criteria. Currently, you may select any combination of the following race classifications:
- Note: Hold down the CTRL key while clicking to select multiple types.

- Select a purse value as a search criteria. If both the minimum and maximum values are 0 or blank, all race values are considered. Entering just a minimum will include all races whose purse value is equal to or greater than the entered amount. Entering just a maximum will include all races whose purse value is equal to or less than the entered amount. If the Race Type selected is a claiming race, you may check the box below the value boxes to use the Claiming Price instead of the Purse Value as the search criteria.
- Note: Substituting claiming price for purse value will limit your search to claiming races only.

- Select an age and sex type as a search criteria. Using the default selections (All Ages and No Sex Restrictions) will not apply any restrictions to potential races.

- Select a wager type as a search criteria. Currently, you may select All, Quinella, Exacta, Trifecta, Superfecta, Twin Trifecta, and Tri Super. All variations of these types are also considered. (e.g. Exacta = Exactor = Perfecta)
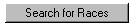
- Once you have selected a Date, Track, and search parameters or Profile, click on Search for Races to begin the search. The form will be submitted and a new page will appear with the available races in a select box.
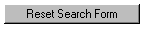
- Click on Reset Search Form to set all search criteria back to their respective defaults.
Adding Races
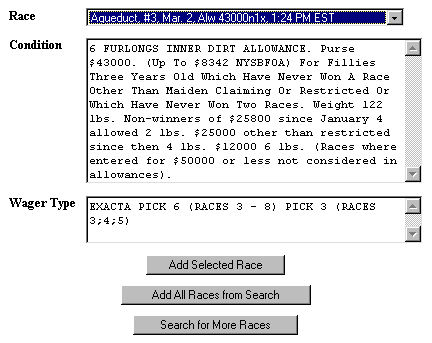
- The Race select box will list all the matching results. Each line will contain the Track Name, Race Number, Race Date, Race Classification, and Post Time. Use your UP and DOWN arrow keys to navigate the through the list. If you have a Wheel Mouse, use the wheel to make navigation even easier. Make certain to have the scroll set to one line to avoid missing racings. The Race Conditions and Wager Types will be displayed as you scroll through the list.
- To add the displayed race to your Current Card, click on Add Selected Race. You may also click on Add All Races from Search to add every race. This is very effective for simulcast card (multiple tracks and all races) creation.
- Click on Begin New Search to return to the search form to search for more races to be added to the card.
- From this screen, you may also click on Create Card to create the selected File Type.
- Note: Wager Types will only appear if morning line odds and Program Numbers are available. This can be used as an indicator to make certain you have the latest infomation (usually within 24 hours of post time).
Viewing and Saving a Custom Card
- After performing the necessary searches and adding the desired races to the Current Card, click on Create Card. The information will be submitted and the card will be processed. A Please Wait window (see Figure 1) will be displayed. If it does not appear, the browser's status bar (bottom left of the browser window, see Figure 2) will indicate the submission.
- Figure 1
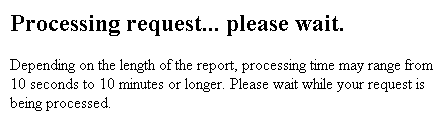
- Figure 2

- After the card has been processed, if displayed, the Please Wait screen will close. A download link (see Figure 3) will appear. If you left-click on the link, Adobe Acrobat Reader will launch after the file is downloaded (see Figure 4) and display it within the web browser. If you right-click on the link and choose "Save Target As...", you will be prompted with a dialog box to save the file to your hard drive.
- Figure 3

- Figure 4

- To save the PDF file from within Adobe Acrobat Reader, click on the small disk icon (see Figure 5) located in the upper left corner of the browser window. A dialog box (see Figure 6) will appear. Type in an appropriate filename (you must use the extension .PDF to create an association with Adobe Acrobat Reader) and click on the Save button. A status bar (see Figure 7) will be displayed in the lower left corner of the browser while the file is being saved to your hard drive.
- Figure 5
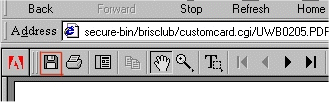
- Figure 6
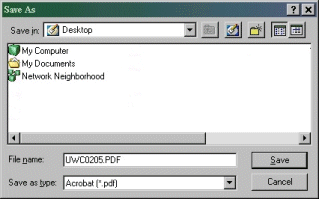
- Figure 7
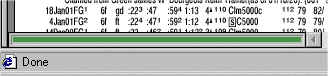
ALL-Ways Search Criteria
- Note: All these search criteria will be saved in new profiles. While the profiles will contain ALL-Ways specific information, they can be used for other Custom Card file types. Previously saved profiles will need to be saved again to include the new search criteria, if desired.
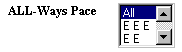
- Select an ALL-Ways Pace as a search criteria. Currently, you may select All, E E E, E E, E EP, E, EP EP, EP P, EP, PP, PS, P, or S. Use the Profile feature to create groupings that match your personal favorites (e.g. Lone Early, Honest, Slow).

- Select an ALL-Ways Rating range as a search criteria. Leaving both minimum and maximum at 0 or blank will disable the ALL-Ways Rating.

- Select to either ignore, include, or exclude races for State Breds.

- Select to either ignore, include, or exclude races with First Time Starters.
Note: The use of Internet Explorer 5.5 or greater using a resolution of 800x600 is highly recommended due to the heavy use of JavaScript and moderate use of Cascading Style Sheets. The use of other browsers will not necessarily prevent the use of this service but may yield unpredictable results in the display of data. If you are unsure on how to configure or upgrade your current browser, please contact Technical Support.
Last Updated: January 24, 2002
[ Sign-up ]
[ Products & Prices ]
[ Bookstore ]
[ Track Info ]
[ Library ]
[ Tech Support ]
[ F.A.Q. ]
[ Member Services ]
[ Contact Us ]

|